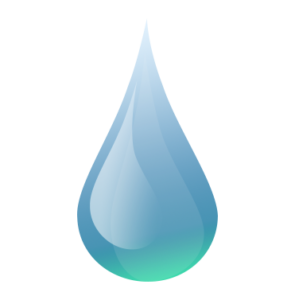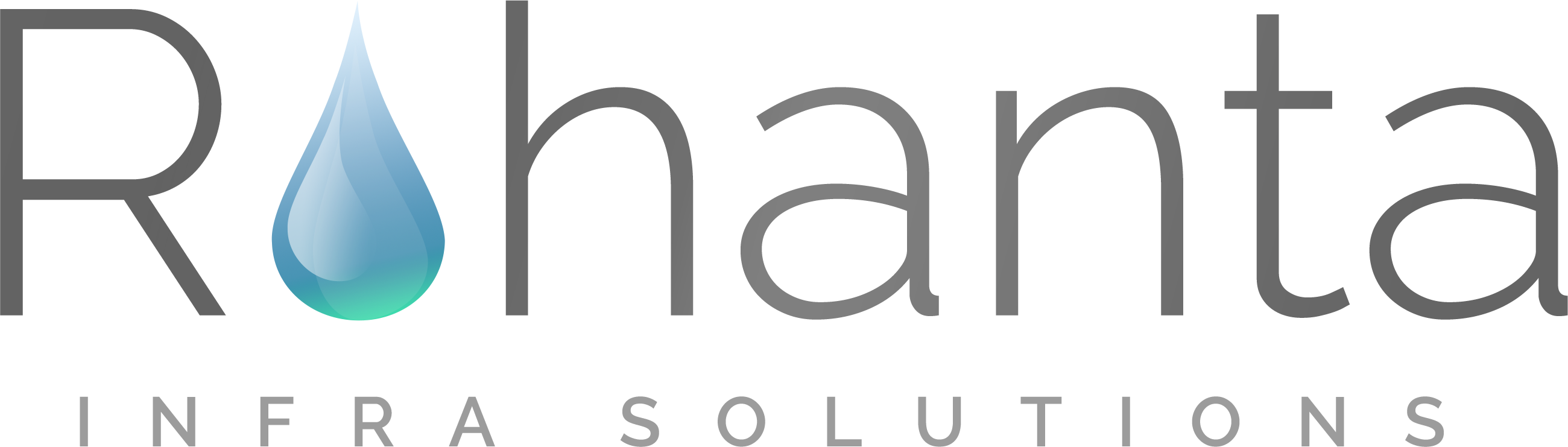We cover Windows, Mac, software and apps, and have a bunch of troubleshooting tips and how-to videos. Improves the definition of text and line art. Start Epson Scan. Select this button if you want to delete or reorder any of the pages. Clickthe Save and continue scanningoption to scan multiple pages to PDF. 1 person found this reply helpful Was this reply helpful? To use this feature, make sure the iPhone or iPad runs iOS 11 or later. To create a searchable PDF file, click the. If you dont see any options on your screen, select, Select the scan preview on the left and press, Put the next page into the scanner, and select. When using Epson Scan, you can create a PDF file with the following features: You can scan multiple pages of a document, magazine, or newspaper and save them as one PDF file on your computer. After adjusting the settings as desired, click OK. You can download Adobe Reader for free from Adobe's website. Prepare your physical document to be scanned by selecting how you want it to be scanned. You can use the tools below the main window to select, rotate, reorder, and delete pages in your document. Choose Apple menu > System Settings, then click Printers & Scanners in the sidebar. How to scan multiple pages to one PDF on an Android. Here are the steps to download and use it. Scan or save. See, To create a searchable PDF file, click the. Level up your tech skills and stay ahead of the curve. When using an iPhone or iPad, use the Apples Notes app to scan multiple pages into one PDF file. Depending on how you started Epson Scan, the program saves the file to the location you specified or opens the scanned image in your scanning program. Using Epson Scan, you can create a PDF file with the following features. The easiest way to scan multiple document pages to a PDF file is to select the B&W PDF-Simplex, Color PDF-Simplex, or B&W PDF-Duplex function on the LCD screen, then press the Start button on the scanner. Press Scan on your printer. Send via e-mail, upload to web, view only on the screen. In the Professional Mode window, select the, Scanning to a PDF File in Professional Mode, Adjusting the Color and Other Image Settings. We will never spam you, unsubscribe at any time. When scanning from the ADF, documents may be scanned at a paper size different from the size specified in . Tap Keep Scanning if you need to scan additional pages. If you want to scan more pages, click Add page. Tap. Click to add another page on the scan preview. Otherwise press the Save button. If you have installed your scanning software as described in the Setup Guide, it has already been installed. After a document is scanned, the pages can easily be split into different files using Acrobat online services. Here are the steps to download and use it. When the scan is complete, whether you used the scanner glass or the automatic document feeder (ADF), you'll see a window pop-up with a preview of the scan. Start Document Capture Pro and scan your document. Using Epson Scan, you can create a PDF file with the following features. Thanks to all authors for creating a page that has been read 238,151 times. Use the slider below the camera to select the document type you want to scan. Adobe Scan also works on Android devices. Launch the Adobe Acrobat DC software. Regardless of how you scan your documents, you can follow these steps to scan multiple pages into one PDF: 1. The easiest way to scan multiple document pages to a PDF file is to press the PDF button on the scanner. Epson Scan starts scanning your document. The Text Language setting is available only when ABBYY FineReader Sprint is installed. 12 Fixes to Try, How to Recover a Deleted Item or Folder in Outlook. The scanner will only save multiple pages as PDF's. So be sure after scanning, the file type to be saved is "PDF" rather than "JPG". Last Updated: December 7, 2022 When the preview window pops up again, you can repeat the previous steps to change the paper and click. To subscribe and receive promotional emails, please visit Epson Global to find your local site. Adobe Scan is a great free resource for scanning pages to PDF on an iPhone. All tip submissions are carefully reviewed before being published. Step 2 Change the filename if you wish. Plus a secret default app in all printers. However, when you scan and upload a document to your computer, you create another potential problem organization. 3. To download and use it, follow these steps. Learn more Do you have a multi-page paper document that you want to scan into one simple PDF file? Enter a name for the profile at the top; this could be any name of your choice. The easiest way to scan multiple document pages to a PDF file is to select the B&W PDF-Simplex, Color PDF-Simplex, or B&W PDF-Duplex function on the LCD screen, then press the. To add a page to this new PDF, tap the. To assign password settings to the PDF file, click the, To specify the maximum number of pages that can be included in one PDF file, click the. For further details on the tools in the Editing Page window, see Epson Scan Help. When you have finished editing your pages, click, Adjusting the Color and Other Image Settings. Afterward, press its power button. If you have finished scanning, go to step 9. By using our site, you agree to our. If you want to include all the document pages in your PDF file as they currently look, go to step 11. If you want to scan more pages, click Add page. Facebook Download the scanner software that matches your device. For further details on the tools in the Editing Page window, see Epson Scan Help. Select the settings that match your document and click, Make any other file save settings, and click. Click Cancel or Save when you're done. Method 1 Using a Computer and Scanner 1 Prepare your document to be scanned. Why learn how to scan multiple pages into one PDF? However, when scanning a multi-page document, sometimes it may be useful to make one PDF file containing all your scanned pages. How to Scan Multiple Pages into One PDF File by EPSON L3110 Scanner/ Printer English Tutorial 2023. If you are scanning multiple pages, click Add page and replace the first page on the document table with the second page and click Scan. Repeat this step for each page in your document. [1] 2 Scan your document. (ABBYY FineReader Sprint Plus may not be available in some countries. Add page: Click this button to scan the next page of your document.Replace the first page on the document table with the next page, and click Scan.Repeat this step for each page in your document. If you want to rotate pages, click the pages, or use the, If you want to delete pages, click the pages, or use the. Follow these steps to scan multiple pages to PDF on Windows 10 using a scanner. If you want to include all the document pages in your PDF files as they currently look, go to step 15. First of all, place your document and start Epson Scan. Please watch my full video.#Epson_L3110_Scanner #Epson_L3110_Printer #Scan_Multiple_pages #MD_TARIF_HASAN_TECH #scan_multiple_pages_epson_l3110 #how_to_scan_multiple_pages ---------------------------------------------------------------------------------------------------------------------------------------------------------------*****Watch our Previous Videos: ******1. Place the first page of your original document (or your photos or film). Use the tools at the bottom of the Editing Page window to select, rotate, reorder, and delete pages. Adjusts the difference between the light and dark areas of the overall image. Darlene has experience teaching college courses, writing technology-related articles, and working hands-on in the technology field. Youll see the iOS version next to Software Version. The steps to scan multiple pages to PDF on a Mac are very similar to those for Windows 10. To save more than one item to a file, select PDF (Multiple Pages). If you want to include all the document pages in your PDF files as they currently look, click, If you want to rotate pages, click the pages, or use the, If you want to delete pages, click the pages, or use the. After you scan multiple pages into one PDF document, you might be faced with other PDF-related needs. The Text tab is available only when ABBYY FineReader Sprint Plus is installed. Scan Multiple Pages to a PDF File You can scan multiple pages of a document, magazine, or newspaper and save them as one PDF file on your computer. On Windows, Acrobat supports TWAIN and Windows Image Acquisition (WIA). How to Scan Multiple Pages Into One PDF File With Epson Printer Scanner JRMSweeps 12K subscribers Subscribe 277K views 9 years ago How to scan multiple pages and save them as. In the pop-up dialogue box, select the scanner that you want to use. This works with either the document feeder or glass mode. Epson Scan v6 makes it easy to scan multiple pages in a single batch scan by adding just one additional step: select the pages you want to scan! Go to the scanner or printer's Support Downloads webpage to download and install the full software package (which you may have to dig to find as they're pushing thinly developed apps from manufacturer, too). Include your email address to get a message when this question is answered. How to Power Cleaning in Epson L3110/L3150 Printer https://youtu.be/bamMb9XR2_w----------------------------------------------------------------------------------------------------------------------------------------------------------------***** ANTI-PIRACY WARNING ******This content is copyright to MD TARIF HASAN TECH. Make sure the scanner is connected to the Mac with a cable. For other settings in the EPSON PDF Plug-in Settings window, see Epson Scan Help for details. I had already uploaded a video on how to scan multiple pages into One PDF file in Bengali Language. Google Drive is one of several apps that can be used to combine multiple page scans into a single PDF file. See one of these sections for instructions. How to Increase Scan Speed in Epson L3110 Scanner/Printer https://youtu.be/l7YzK-pSTB02. Be sure to tick "Prompt to scan more pages" options. If you have installed your scanning software as described on the Start Here sheet, it has already been installed. We have thousands of articles and guides to help you troubleshoot any issue. Thats where merging your documents comes in. Name the PDF, choose an account, select a folder to save the file in, and tap. Over the last few years, he's written a number of tech articles on various online publications including but not limited to MakeTechEasier and Android AppStorm. Adjust the scanned photo using the handlers on the screen. Any unauthorized reproduction, redistribution or re-uploading in any media is strictly prohibited of this material. The easiest way to scan multiple document pages to a PDF file is to select one of the Scan to PDF functions (Windows), or the B&W PDF-Simplex (Mac OS X), Color PDF-Simplex (Mac OS X), or B&W PDF-Duplex (Mac OS X) function on the LCD screen, then press the. Tap the shutter button when the document appears properly in the camera frame, If the result looks good, tap the check icon to save the first scan, else tap, Preview the first scan. If you are scanning multiple pages, replace the first page on the document table with the second page and click Scan or press the Start button again. How to SCAN MULTIPLE Pages Documents Saved To One PDF Fil. You'll find this document in "Documents" within the app; you can share the PDF by tapping. You can download Adobe Reader for free from Adobes website. Repeat this process for all the pages of the document. The app will automatically identify the documents edges and scan it. Email should be a name@domain.com format with no space before or after. Wait for a few minutes so the printer will be able to connect to the Wi-Fi network. Click the button below to subscribe! Tap the icon at the bottom-right to create a new note. Removes the rippled pattern that can appear in subtly shaded image areas, such as skin tones. When you open the app for the first time, you need to give the app permissions to use your camera and access your storage. Give it a name. {"smallUrl":"https:\/\/www.wikihow.com\/images\/thumb\/4\/45\/Scan-Multiple-Pages-Into-One-PDF-File-Step-1.jpg\/v4-460px-Scan-Multiple-Pages-Into-One-PDF-File-Step-1.jpg","bigUrl":"\/images\/thumb\/4\/45\/Scan-Multiple-Pages-Into-One-PDF-File-Step-1.jpg\/aid11601767-v4-728px-Scan-Multiple-Pages-Into-One-PDF-File-Step-1.jpg","smallWidth":460,"smallHeight":345,"bigWidth":728,"bigHeight":546,"licensing":"
License: Fair Use<\/a> (screenshot) License: Fair Use<\/a> (screenshot) License: Fair Use<\/a> (screenshot) License: Fair Use<\/a> (screenshot) License: Fair Use<\/a> (screenshot) License: Fair Use<\/a> (screenshot) License: Fair Use<\/a> (screenshot) I edited this screenshot of an Android icon\n<\/p> License: Fair Use<\/a> I edited this screenshot of an iOS icon.\n<\/p> License: Fair Use<\/a> License: Fair Use<\/a> (screenshot) License: Fair Use<\/a> (screenshot) License: Fair Use<\/a> (screenshot)
\n<\/p><\/div>"}, {"smallUrl":"https:\/\/www.wikihow.com\/images\/thumb\/2\/28\/Scan-Multiple-Pages-Into-One-PDF-File-Step-2.jpg\/v4-460px-Scan-Multiple-Pages-Into-One-PDF-File-Step-2.jpg","bigUrl":"\/images\/thumb\/2\/28\/Scan-Multiple-Pages-Into-One-PDF-File-Step-2.jpg\/aid11601767-v4-728px-Scan-Multiple-Pages-Into-One-PDF-File-Step-2.jpg","smallWidth":460,"smallHeight":345,"bigWidth":728,"bigHeight":546,"licensing":"
\n<\/p><\/div>"}, {"smallUrl":"https:\/\/www.wikihow.com\/images\/thumb\/4\/4e\/Scan-Multiple-Pages-Into-One-PDF-File-Step-3.jpg\/v4-460px-Scan-Multiple-Pages-Into-One-PDF-File-Step-3.jpg","bigUrl":"\/images\/thumb\/4\/4e\/Scan-Multiple-Pages-Into-One-PDF-File-Step-3.jpg\/aid11601767-v4-728px-Scan-Multiple-Pages-Into-One-PDF-File-Step-3.jpg","smallWidth":460,"smallHeight":345,"bigWidth":728,"bigHeight":546,"licensing":"
\n<\/p><\/div>"}, {"smallUrl":"https:\/\/www.wikihow.com\/images\/thumb\/0\/03\/Scan-Multiple-Pages-Into-One-PDF-File-Step-4.jpg\/v4-460px-Scan-Multiple-Pages-Into-One-PDF-File-Step-4.jpg","bigUrl":"\/images\/thumb\/0\/03\/Scan-Multiple-Pages-Into-One-PDF-File-Step-4.jpg\/aid11601767-v4-728px-Scan-Multiple-Pages-Into-One-PDF-File-Step-4.jpg","smallWidth":460,"smallHeight":345,"bigWidth":728,"bigHeight":546,"licensing":"
\n<\/p><\/div>"}, {"smallUrl":"https:\/\/www.wikihow.com\/images\/thumb\/a\/aa\/Scan-Multiple-Pages-Into-One-PDF-File-Step-5.jpg\/v4-460px-Scan-Multiple-Pages-Into-One-PDF-File-Step-5.jpg","bigUrl":"\/images\/thumb\/a\/aa\/Scan-Multiple-Pages-Into-One-PDF-File-Step-5.jpg\/aid11601767-v4-728px-Scan-Multiple-Pages-Into-One-PDF-File-Step-5.jpg","smallWidth":460,"smallHeight":345,"bigWidth":728,"bigHeight":546,"licensing":"
\n<\/p><\/div>"}, {"smallUrl":"https:\/\/www.wikihow.com\/images\/thumb\/b\/bf\/Scan-Multiple-Pages-Into-One-PDF-File-Step-6.jpg\/v4-460px-Scan-Multiple-Pages-Into-One-PDF-File-Step-6.jpg","bigUrl":"\/images\/thumb\/b\/bf\/Scan-Multiple-Pages-Into-One-PDF-File-Step-6.jpg\/aid11601767-v4-728px-Scan-Multiple-Pages-Into-One-PDF-File-Step-6.jpg","smallWidth":460,"smallHeight":345,"bigWidth":728,"bigHeight":546,"licensing":"
\n<\/p><\/div>"}, {"smallUrl":"https:\/\/www.wikihow.com\/images\/thumb\/4\/43\/Scan-Multiple-Pages-Into-One-PDF-File-Step-7.jpg\/v4-460px-Scan-Multiple-Pages-Into-One-PDF-File-Step-7.jpg","bigUrl":"\/images\/thumb\/4\/43\/Scan-Multiple-Pages-Into-One-PDF-File-Step-7.jpg\/aid11601767-v4-728px-Scan-Multiple-Pages-Into-One-PDF-File-Step-7.jpg","smallWidth":460,"smallHeight":345,"bigWidth":728,"bigHeight":546,"licensing":"
\n<\/p><\/div>"}, {"smallUrl":"https:\/\/www.wikihow.com\/images\/1\/1e\/Androidgoogleplay.png","bigUrl":"\/images\/thumb\/1\/1e\/Androidgoogleplay.png\/26px-Androidgoogleplay.png","smallWidth":460,"smallHeight":531,"bigWidth":26,"bigHeight":30,"licensing":"
\n<\/p><\/div>"}, {"smallUrl":"https:\/\/www.wikihow.com\/images\/5\/55\/Iphoneappstoreicon.png","bigUrl":"\/images\/thumb\/5\/55\/Iphoneappstoreicon.png\/30px-Iphoneappstoreicon.png","smallWidth":460,"smallHeight":460,"bigWidth":30,"bigHeight":30,"licensing":"
\n<\/p><\/div>"}, {"smallUrl":"https:\/\/www.wikihow.com\/images\/thumb\/a\/a1\/Scan-Multiple-Pages-Into-One-PDF-File-Step-8.jpg\/v4-460px-Scan-Multiple-Pages-Into-One-PDF-File-Step-8.jpg","bigUrl":"\/images\/thumb\/a\/a1\/Scan-Multiple-Pages-Into-One-PDF-File-Step-8.jpg\/aid11601767-v4-728px-Scan-Multiple-Pages-Into-One-PDF-File-Step-8.jpg","smallWidth":460,"smallHeight":345,"bigWidth":728,"bigHeight":546,"licensing":"
\n<\/p><\/div>"}, {"smallUrl":"https:\/\/www.wikihow.com\/images\/thumb\/d\/da\/Scan-Multiple-Pages-Into-One-PDF-File-Step-9.jpg\/v4-460px-Scan-Multiple-Pages-Into-One-PDF-File-Step-9.jpg","bigUrl":"\/images\/thumb\/d\/da\/Scan-Multiple-Pages-Into-One-PDF-File-Step-9.jpg\/aid11601767-v4-728px-Scan-Multiple-Pages-Into-One-PDF-File-Step-9.jpg","smallWidth":460,"smallHeight":349,"bigWidth":728,"bigHeight":553,"licensing":"
\n<\/p><\/div>"}, {"smallUrl":"https:\/\/www.wikihow.com\/images\/thumb\/6\/6f\/Scan-Multiple-Pages-Into-One-PDF-File-Step-10.jpg\/v4-460px-Scan-Multiple-Pages-Into-One-PDF-File-Step-10.jpg","bigUrl":"\/images\/thumb\/6\/6f\/Scan-Multiple-Pages-Into-One-PDF-File-Step-10.jpg\/aid11601767-v4-728px-Scan-Multiple-Pages-Into-One-PDF-File-Step-10.jpg","smallWidth":460,"smallHeight":345,"bigWidth":728,"bigHeight":546,"licensing":"
\n<\/p><\/div>"}, {"smallUrl":"https:\/\/www.wikihow.com\/images\/thumb\/d\/d0\/Scan-Multiple-Pages-Into-One-PDF-File-Step-11.jpg\/v4-460px-Scan-Multiple-Pages-Into-One-PDF-File-Step-11.jpg","bigUrl":"\/images\/thumb\/d\/d0\/Scan-Multiple-Pages-Into-One-PDF-File-Step-11.jpg\/aid11601767-v4-728px-Scan-Multiple-Pages-Into-One-PDF-File-Step-11.jpg","smallWidth":460,"smallHeight":345,"bigWidth":728,"bigHeight":546,"licensing":"